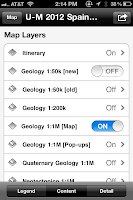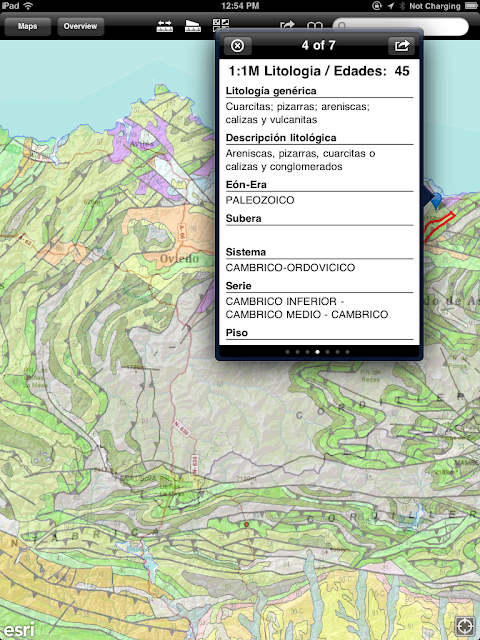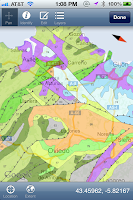|
| An Xcom Global Unlimited aXcess MiFi Mobile Hotspot. |
For this first post, I'll follow-up on the original Data Access on International Field Trips thread, and report that we had great success using two Xcom Global Unlimited aXcess MiFi Mobile Hotspots. We were able to provide our 20-person group with unlimited Internet access nearly everywhere we went, even in some fairly remote areas, with very little difficulty, and at a reasonable cost of $556.14 for the 13-day trip.
Our main goals in providing Internet access were met as well:
- Viewing geologic maps served by the Instituto Geológico y Minero de España (IGME) using the ArcGIS app, both at the outcrop and while traveling in our vehicles. (We also had off-line copies of most of the same data for use with iGIS.)
- Help with navigation and real-time re-routing using Google Maps.
- Assistance with trip logistics by having access to the web and a variety of apps.
- Keeping the trip blog up-to-date via the Blogger app and Blogger email gateway.
- Real-time position reporting on the trip blog via the Google Latitude app and widget.
- Support for personal Internet use by students, such as keeping in contact with their family and friends, updating their own trip blogs, searching the web for all sorts of additional information relevant to the trip (and otherwise), sharing photos from the trip, and so on...
- The hotspots are designed to only easily work on battery power, and two batteries were not enough to get through a full day. So even with a vehicle as a readily available power source, you cannot just plug the hotspot into the vehicle's power point and forget about it. We will have to wait for a update to the hotspot hardware to address this issue; meanwhile we found a workaround I describe below in the "Power" section.
- Not enough hotspots to serve everyone. We had three vehicles, but only two hotspots; though sometimes those without a hotspot in their vehicle could successfully connect to one in a nearby vehicle. Also, each hotspot can only support five devices, while at times we had more than that trying to connect. For future trips we will need to consider increasing the budget for this type of equipment, or perhaps hotspots will support more devices in the future.
- On this trip the hotspots worked just fine, however, as I mentioned in a previous post, we tried an Xcom hotspot on a prior trip to Spain, but never got it to work. Xcom did provide a complete refund. This should serve as reminder to always have a back-up plan in mind.
Cost
 |
| We had three vehicles on the trip, but only two hotspots. |
Since these hotspots offer unlimited data, we did not worry about how much we used them. Unfortunately we were unable to gather reliable statistics on how much data we did use, so I cannot report stats like total gigabytes for the trip. I can say, however, that we consciously did not make any effort to limit people's access during the trip, and we never ran into any issues with warnings or throttling of our bandwidth.
Another aspect of cost, of course, is the time invested in obtaining, configuring, and maintaining things, and we found the hotspots took up little of our time. Ordering the hotspots through the Xcom Global website is straight-forward and only takes several minutes. There is no set-up or configuration that you are required to do, just power the hotspot up when you get to your destination country and off you go. Also, since the configurations of each hotspot are identical, you only have to setup your device once, and you can seamlessly connect to either hotspot when in range. The only maintenance that you need to do is to keep the batteries charged, which is the one area that frustrated us a little, which I discuss further in the "Power" section below.
I will note that the hotspot's default configuration is a public, unsecured WiFi network. If you feel the need to lock it down, then instructions on how to do so are provided with the units. We chose, however, to not spend time on it and stay focused on the geology. If an issue arose during the trip, then we would worry about addressing securing things, but in the end, we had no problems. The default set-up also saves time for the users, as they don't have to find out a password or specify other configuration parameters, they could just look for the network, add it to their defaults, and be set for the rest of the trip.
We also spent about $140 on AT&T International Data Plans for the two US trip leaders' iPhones as a back-up. If the hotspots hadn't worked, we still wanted to be able to update the trip blog, use Google Maps for navigation, and have access to the web to help with all those unplanned moments and needs that arise during a field-trip.
Mobility
 |
| On the way back from dinner a student captures the hotspot's connectivity light glowing from inside my pocket. Its purple color indicates it is connected at its highest supported speed. |
Much of the time on a geology field trip is of course spent in vehicles, and that is where Internet usage was the heaviest on this trip. At stops, however, we would bring the hotspots in to the field with us, for example to provide access to the maps in ArcGIS and for blog updates. The hotspots easily fit in a pocket, and you can also toss the spare battery in your backpack, if you're going to be out for awhile.
Many of the places we stayed also provided free WiFi for guests in their common-areas, however, free WiFi isn't as ubiquitous in Spain as we are used to in the United States. Often in the evenings, when we were out and about to explore a town or for dinner, we brought along our hotposts.
Scalability
 |
| Among twenty participants we had at least twenty-six smartphones, tablets, laptops, etc. connected at various times during the trip. |
Based on examining the hotspot logs during the trip, we had at least 26 Internet devices being regularly used, mostly smartphones and tablets, among our 20 participants. Several people did not bring any such devices, however, others like myself had four (two smarphones, one tablet, and one laptop).
Our main scalability issue, therefore, was the limit of five devices per hotspot. For our lead vehicle the hotspot only had to serve four people, though at least one person had both an iPhone and iPad, so it rarely ran into the limit. Our second vehicle was a van with seven people, nearly all of whom had at least one device, and we often ran into the device limit there.
For the students in the second vehicle, an easy way to address the problem was to simply ask folks who were no longer actively using their device to manually disconnect, thereby freeing up a connection for others to use. Or, if we were referencing something on a device as part of our discussion, we could simply pass one person's device around, or use the display on the iPad mounted on the windshield as a common screen (though it was hard to see details from the back row of seats.)
In the second vehicle we also had on an iPhone and iPad mounted on the windshield that we always wanted connected, as we relied on them for our navigation and geology maps. When we turned those devices off to save power at a stop, they would sometimes lose their connections to other devices that were actively being used at the stop. To quickly get the two connected again, we would simply reboot the hotspot, and manually re-connect them to the network before others' devices had time to automatically reconnect. That process would take a minute or so; mostly just waiting until the network was back up, and then a few taps and swipes latter they were back in business.
We did find that streaming-type services, like our campus radio station's Internet feed (WUOM) or Skype calls, did not work well. In general the streams would keep dropping out after several seconds, or the calls would be to choppy, so it may have been a latency issue that one could get around with some tuning. Nothing critical that we were doing, however, relied on streaming services, so we didn't investigate this thoroughly.
Power
 |
| An example of a USB car charger that can be used to power the hotspot through its USB-micro cable. |
We had expected, however, to be able to power the hotspots using our vehicle's power points, and had brought along our own USB car chargers for just that purpose. (Xcom does not offer vehicle chargers as one of their optional items; if you bring your own, make sure it puts out sufficient power to meet the hotspot's requirements.) We found that if the hotspot is on, and a battery is in it, then it will draw power from the battery, regardless of whether it is plugged in to a power source or not. In fact, the instructions that come with the hotspot make a big point of your not plugging the hotspot in to power when it is on. It states the unit should be turned off before plugging it in to charge the battery. In other words, you can either use the hotspot while its battery lasts, or you need to turn it off and charge the battery.
To get around this limitation, we found that we could turn the unit on, then plug it into the vehicle's power point, then remove the battery, and it would work just fine using the vehicle as the power source. Of course, this meant you also had to remember to put the battery back in before you turned the vehicle off. This was a source of frustration when we forgot to do that, and we would lose a minute or two while we waited for the hotspot and our devices to reconnect after we put the battery back in. In most cases this delay did not impact what we were doing, and we could pick-up where we left off; however, some apps would reset themselves or get hung when the connection was gone for too long, and we would have to start over. (If you're lucky enough to have a vehicle whose power-point is always on, then this would be much less frustrating.)
Overall we were very pleased with the hotspots and highly recommend using them to provide Internet access on international field trips, particularly given the high cost of individual carriers' international data plans. It's also a solution worth considering for those doing international field work, though the savings may not be as great when you're dealing with a small number of devices.